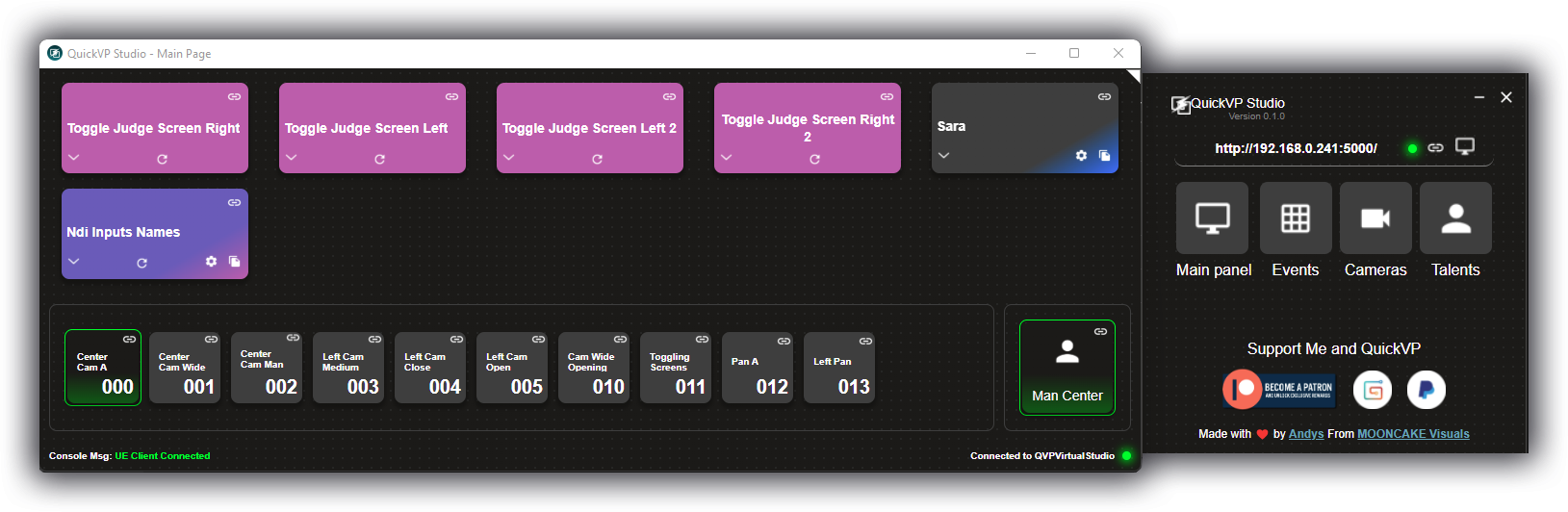
List of Panels
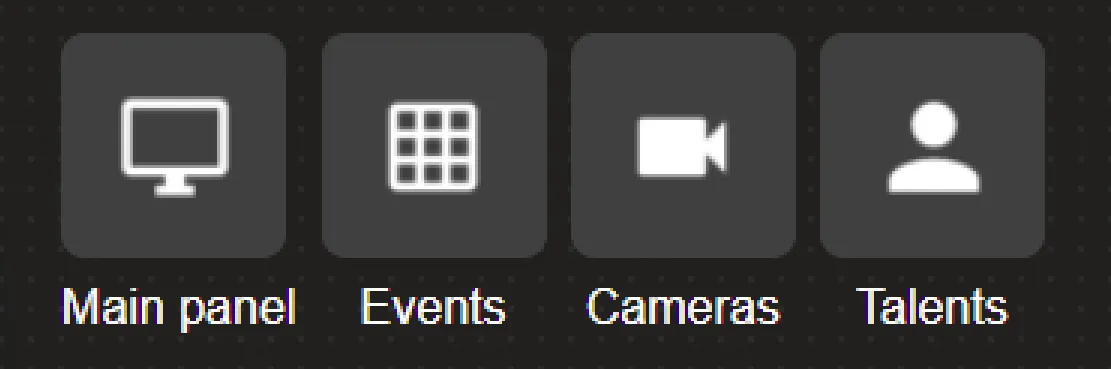
Left click will open a new window with the selected panel, Right click will
copy the Link to the clipboard and will update the text box to the clicked
panel
-
Main Panel
On the main panel, you can copy various URLs to trigger buttons via the remote API. You can also customize labeling, colors, and the data sent for event buttons.
How to open:
Access the link
(URL):PORT/or click on theMain Panelbutton -
Events
This URL is used to trigger events from any device where it is opened. It does not allow color, labeling, or data modifications—ensuring that buttons cannot be accidentally modified on devices like mobile phones.
How to open:
Access the link
(URL):PORT/panel/eventsor click on theEventsbutton -
Cameras
This panel is dedicated to triggering cameras.
How to open:
Access the link
(URL):PORT/panel/camerasor click on theCamerasbutton -
Talents
This panel allows you to toggle available talents when using the TAA workaround with the QuickVP camera.
How to open:
Access the link
(URL):PORT/panel/talentsor click on theTalentsbutton
Legend
URL refers to your device’s local IP address.PORT refers to the specific port where the controller is running.Server Overview
This section displays the server’s IP and port, along with multiple options for your server setup.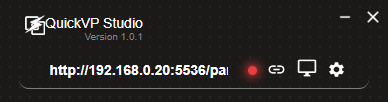
How to copy link
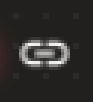 Clicking this button will copy the selected URL from the text box to the clipboard.
Clicking this button will copy the selected URL from the text box to the clipboard.
How open a new window
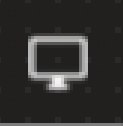 Clicking this will open the selected URL from the text box in a new web browser window.
Clicking this will open the selected URL from the text box in a new web browser window.
Change port or network interface
You can run the QuickVP controller on a different port or network interface. Click on thegear button to modify the port and select the network interface for the server.
Once you change everything click on the Update button.
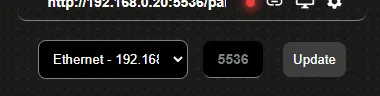
Make sure the port you will use is completely free

