Video inputs
Video input via NDI Stream
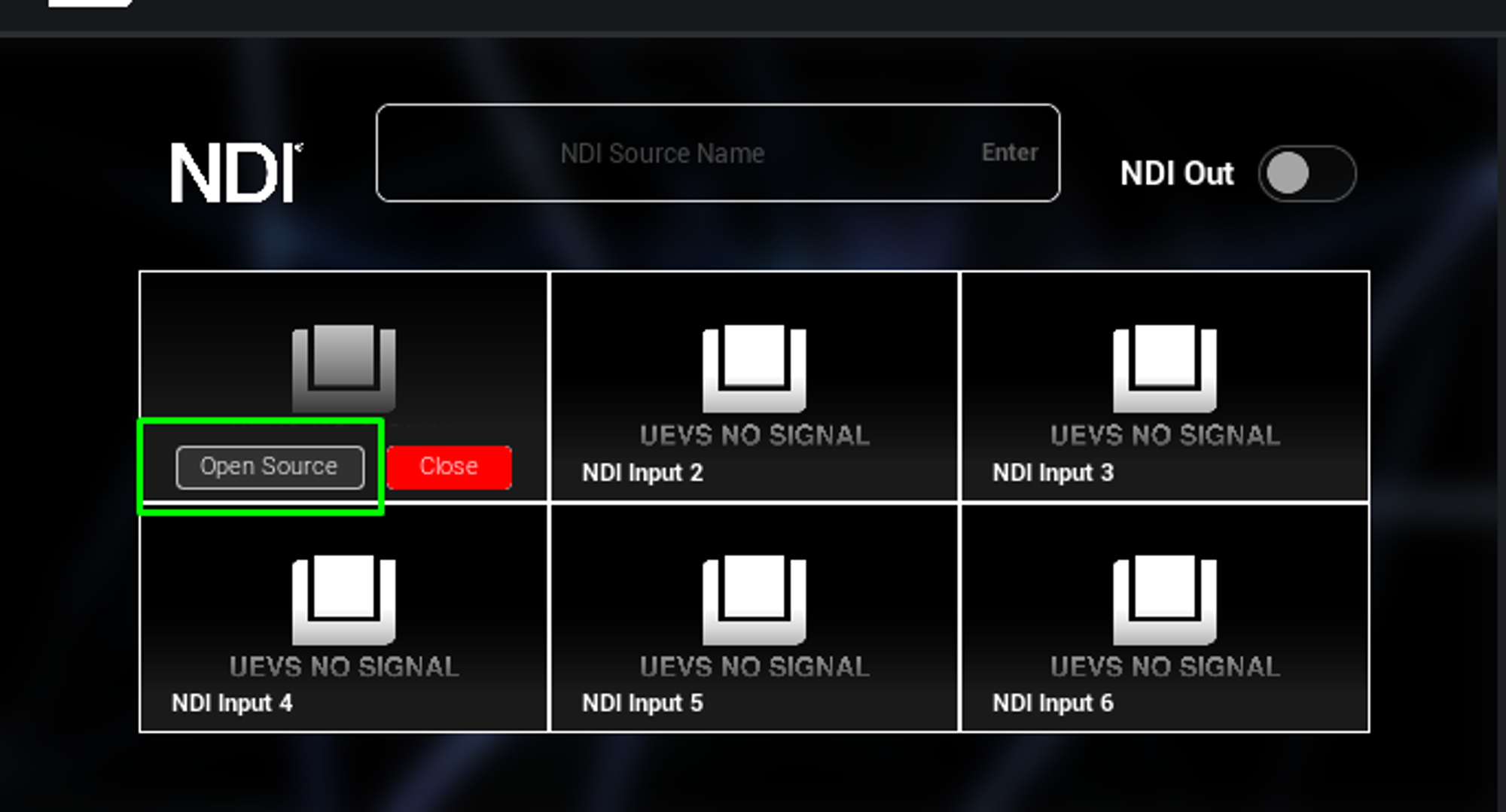
- Put your mouse cursor over the desired slot where you want to load the NDI Stream
- Two buttons will appear:
Open SourceandClose. Click onOpen Source - A list of available sources will appear. Select the desired source
- The NDI Stream will be opened and can be added to any dynamic element that supports inputs, such as screens, desks, or talents
Please note that loading NDI Streams may affect performance depending on your
network bandwidth and computer capabilities
Video input via File or USB Capture
In the middle part (next to the camera switcher), there are 6 video previews that can be used to load video files and compatible USB devices (the official list is not available as there are a lot of different types of captures & cameras in the market)
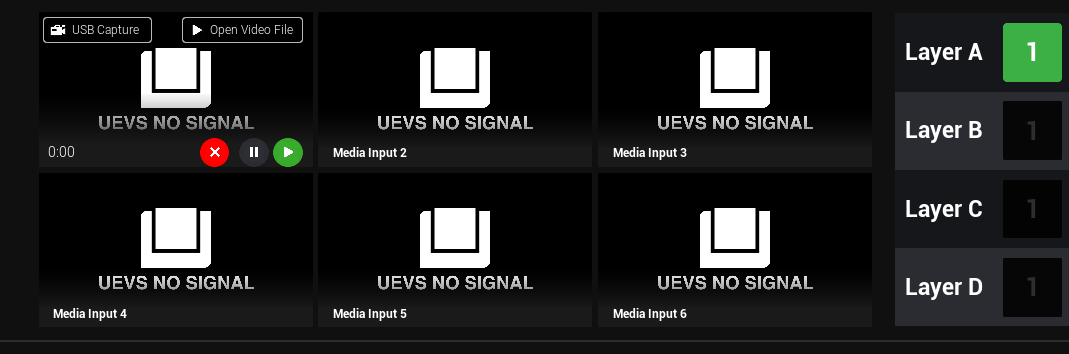
In these video slots you have the capability of pausing and play the video
from it
Open a Video File, by doing the following:
- Hover over the slot where you want to have the video
- Click on the blue button
- This will open a dialog box, then select the video file you want to load. Please note that if you take longer to open a video, some already loaded videos may stop. In that case, you just need to reopen them. Also, while the file dialog is open, the program will stop
Is not recommended to do this during showtime
Open a USB capture device, by doing the following:
- Hover over the slot where you want to have the video
- Click on the
camerabutton located on the left side - A list of available capture devices will appear. Select the desired capture device
Video outputs
Output via NDI

- Set a name for the NDI stream. This name will be how your output is seen on the network
- Click on the toggle button to start broadcasting
Fullscreen Output

Alt + Enter
If you have UEVS in fullscreen mode, press Alt + Enter to exit fullscreen mode
Move the UEVS window to the monitor where you want to have the fullscreen output
To show the PGM out view in fullscreen, follow these steps:
- In the
PGM outview, click on the small button located on the top right corner - Switch back to the main UEVS windows with
Alt + Taband move it to another screen
It is recommended to use fullscreen mode if you have multiple monitors. This
way, you can have the full output on one monitor and capture the screen using
your preferred streaming or capture application such as OBS, Vmix, etc.

